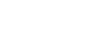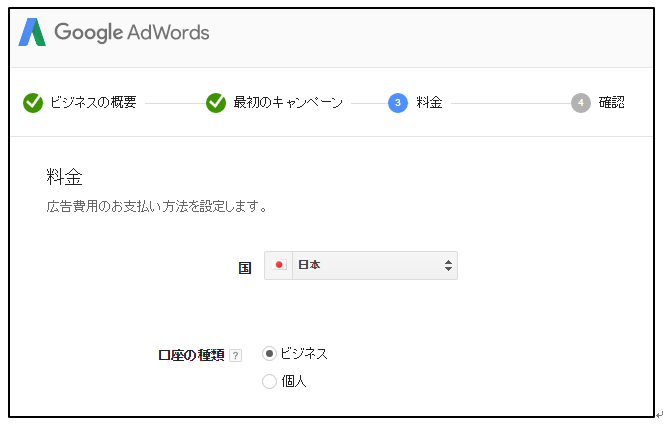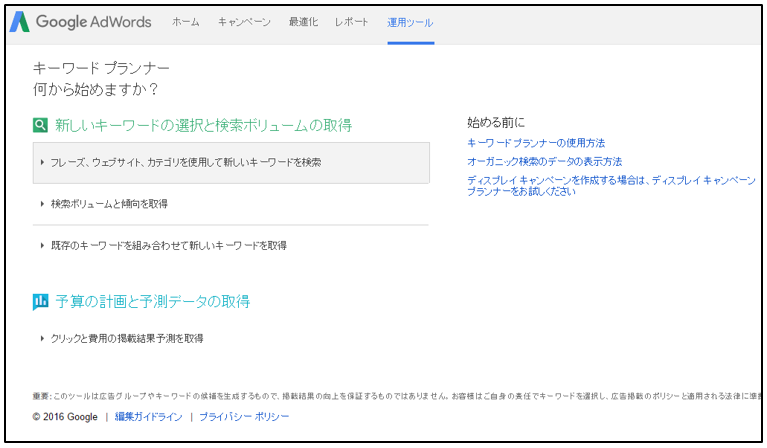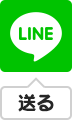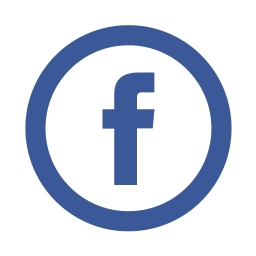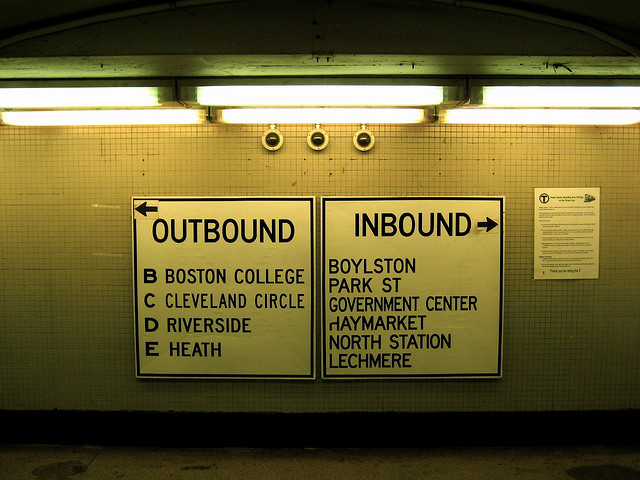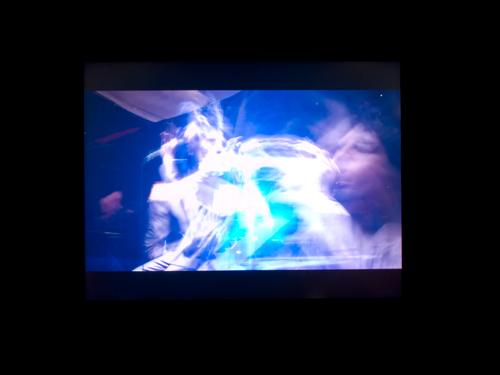【完全無料】Adwordsにお金を払わなくてもキーワードプランナーを使用する方法

スポンサードリンク
サイト運営やブログで収益化を図る際に必須となるツール「キーワードプランナー」。
以前はGoogle Adwordsの誰でも無料で使用できていたのですが、リスティング広告を出稿しなければ利用できないという提供の仕方に変わってしまいました。
「無料で誰でもキーワードプランナーが使えるって聞いていたのに、もうお金を払わないと使えないの?」
とお困りのあなたのために、完全無料でキーワードプランナーを使用する方法を画像付きでご説明していきます。
目次
キーワードプランナーを使用する手順
1.グーグルアカウントを用意する
今使っている既存のグーグルアカウントでOKです。
「グーグルアカウントって何?」という方は、Gmailアドレスを持っていれば大丈夫です。
まだGoogleのアカウントを持っていないなら、Googleアカウントを登録 から作成できます。
2.キーワードプランナーのサイトへ移動する
Google Adwordsが運営するキーワードプランナーのページへアクセスしましょう。
⇒http://adwords.google.co.jp/KeywordPlanner
3.トップページ右上のログインをクリックする
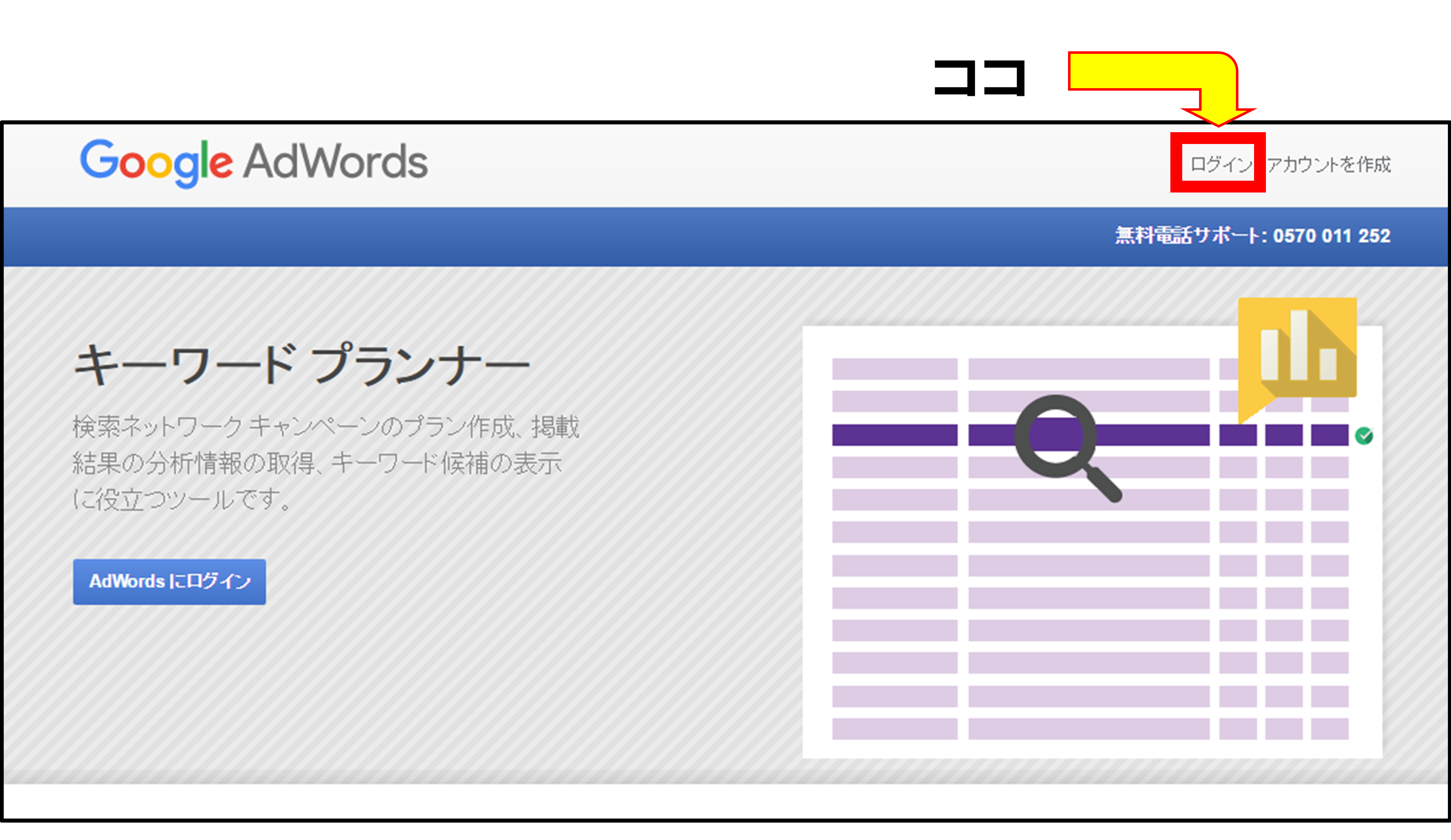
ログインの文字をクリックすると、グーグルアカウントの登録ページが開かれますので、持っているアカウントで登録しましょう。
すると、以下の画面に移りますので、メールアドレスとあなたがキーワードプランナーを利用したいWEBサイトのURLを記入して先に進んでください。
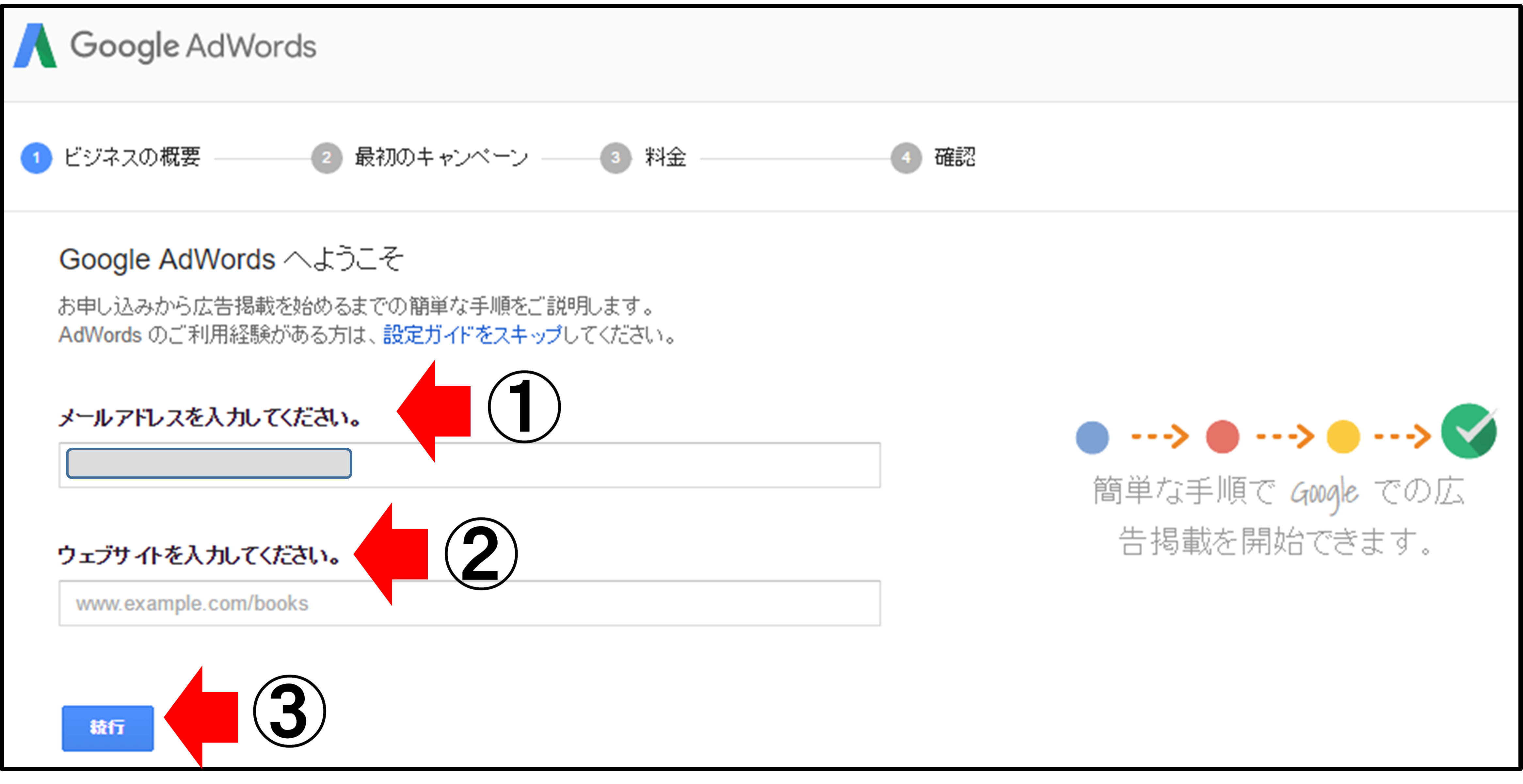
次に、以下の画面が表示されますが、この手続きは必要ありませんので『AdWordsに切り替える』をクリックしましょう。
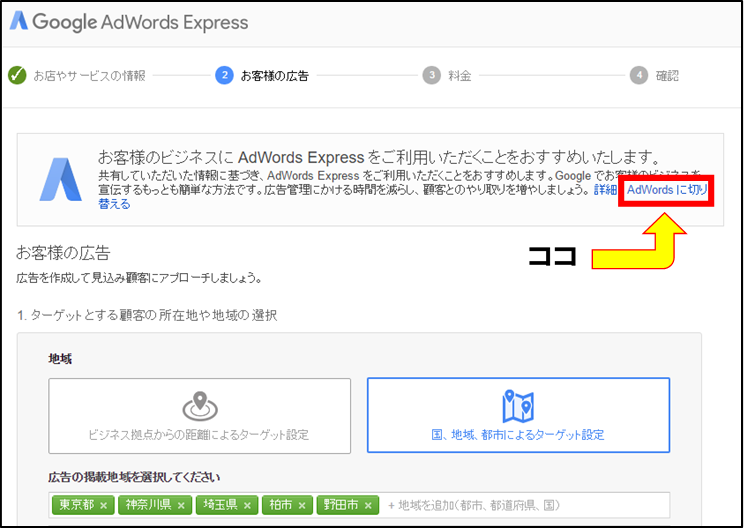
ここからが本番ですので、しっかりついてきてください。
4.最初のキャンペーンを作成する
「キャンペーンって何?」と思うかもしれませんが、ただの初期設定ですのであまり深く考えなくて大丈夫です。
手順通りに進めると以下の画面が表示されている筈です。
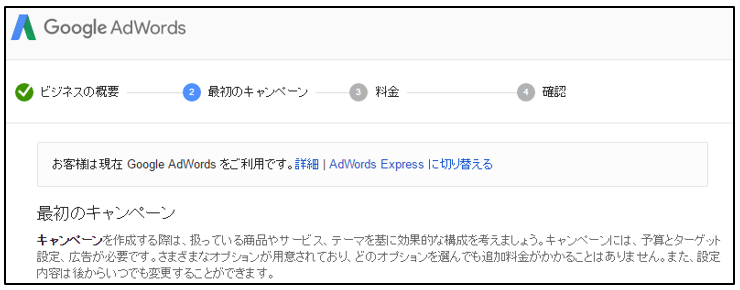
ここで平均予算を決めます。これが、毎月払うリスティング広告費になるのですが、実際には支払いません。
種明かしは後から行いますが、とりあえず300円くらいに設定しておきましょう。
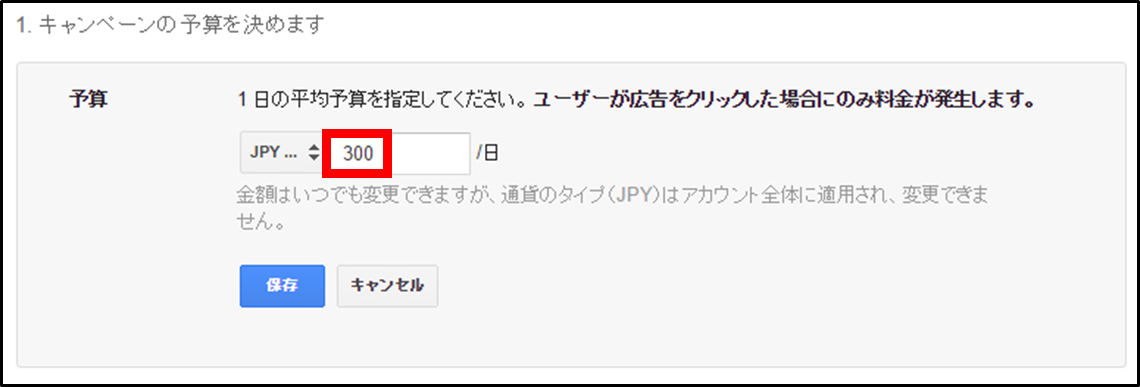
次にあなたがサイトを運営するにあたってターゲットとする地域を決めます。
これは日本にチェックを入れましょう。
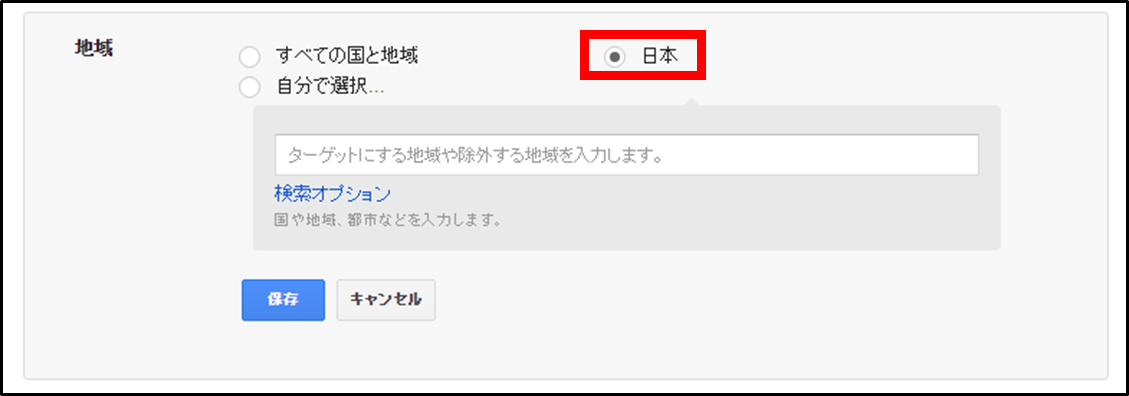
この下にネットワークというタブもありますが、選択する必要はないのでそのままでOKです。
そしてキーワードの選択です。こちらはサイトを登録すると自動的にキーワードを追加してくれますが、あなたの意に沿ったものとは限りません。
多少面倒かもしれませんが、あなたのサイトに合ったキーワードを追加しておきましょう。
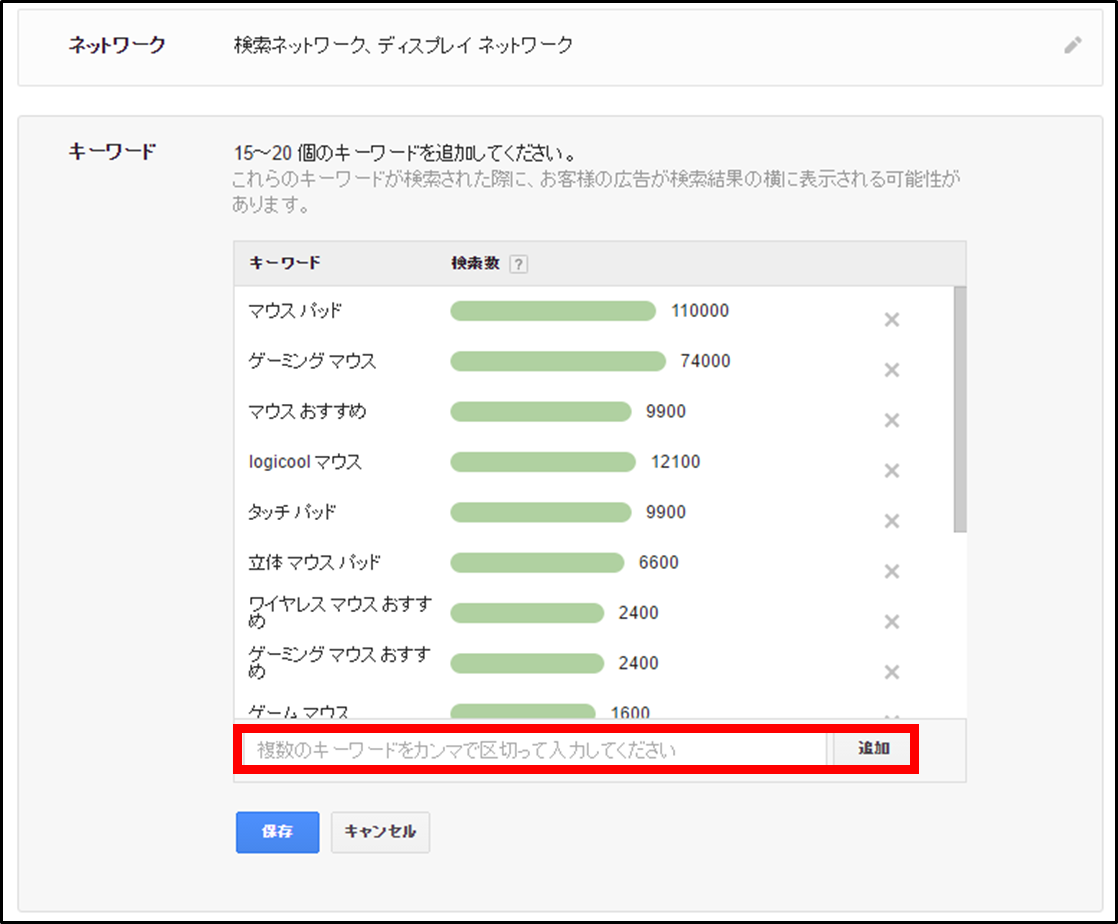
次に入札単価の設定ですが、これは下記の通り『予算内でクリック数が最大となるよう入札単価を自動的に設定する』を選んでください。
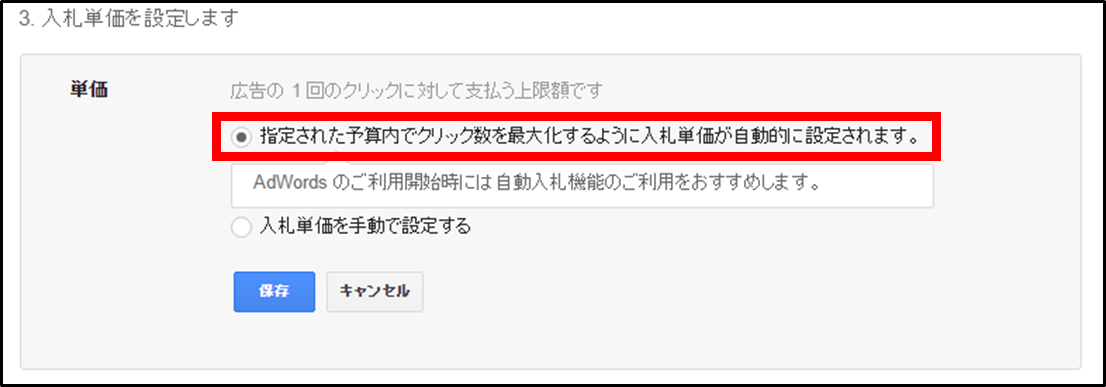
次は広告を作成するという若干面倒な作業です。
しかし、リスティング広告を出稿しないという場合は適当に作成しても何も問題ありませんので、パパっと作ってしまいましょう。
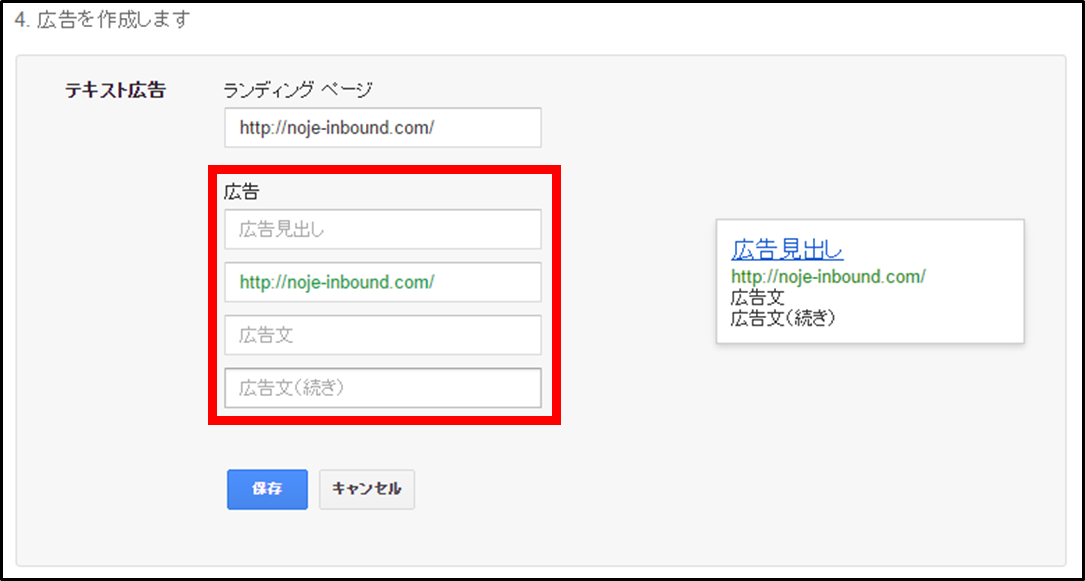
それでも、簡単な広告文が思いつかないという方はコチラを参考にしてください。
例:
・ランディングページの欄
あなたのブログのURLを入力
・広告の欄
広告見出し⇒指定の文字数以内でキーワードを使ってタイトルを付ける。
広告文⇒あなたのブログの説明を短めに入れる。簡単な文章でOKです。
これでキャンペーンの設定は終了です。『保存して次へ』に進みましょう。
5.料金を設定する
次に、こちらの画面に移動します。
念のため、改めてご説明しますが、この手順を踏むことでお金の支払いが発生することはありません。
あくまで、キーワードプランナーを無料で使うためのステップとしてこの手順を踏んでいるだけですのでご安心ください。
また、キーワードプランナーが使えないという方は、ここの設定で躓く恐れがありますのでしっかりと手順通りに進めていってください。
①口座の種類
⇒これは会社か個人かで選択してください。
②名前と住所
⇒こちらもそのまま登録してください。
③お支払いタイプとお支払い方法
⇒ココが非常に重要なところです。この設定を間違えるとリスティング広告の出稿費が発生してしまったり、料金を支払うまでアドワーズのサービスが使えなくなってしまうので注意しましょう。
では、以下の画像を見てください。
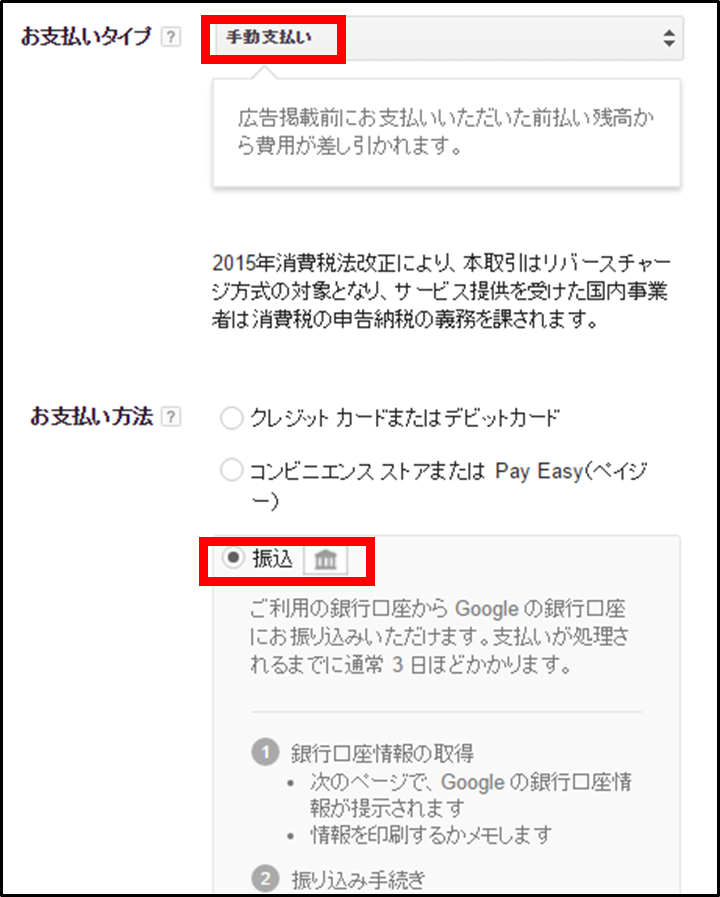
お支払いタイプの選択では、自動か手動かの選択になりますが、ここは『手動』を選んでください。そして、お支払い方法では振り込みを選んでください。
あとは何もいじらなくても大丈夫です。そのままページ下の『保存して次へ』に進みましょう。
6.確認画面
入力画面に間違いはないかを確認し終えたら、ページ下部の『上記の利用規約に同意します。』にチェックを入れて『保存して次へ』に進みましょう。
7.支払いを行うのページへ
後々あなたの運営するサイトでもリスティング広告を導入するかもしれませんので、念のためにこのページを印刷しておきましょう。
印刷機器がない場合は画面の情報をメモするか画像を保存してのこしておいてください。
保存が終了したら、ページ下部の『終了してキャンペーンを作成』をクリックしてください。
8. AdWords アカウントの開設成功!
おめでとうございます!遂にAdwordsのアカウントが開設できました。
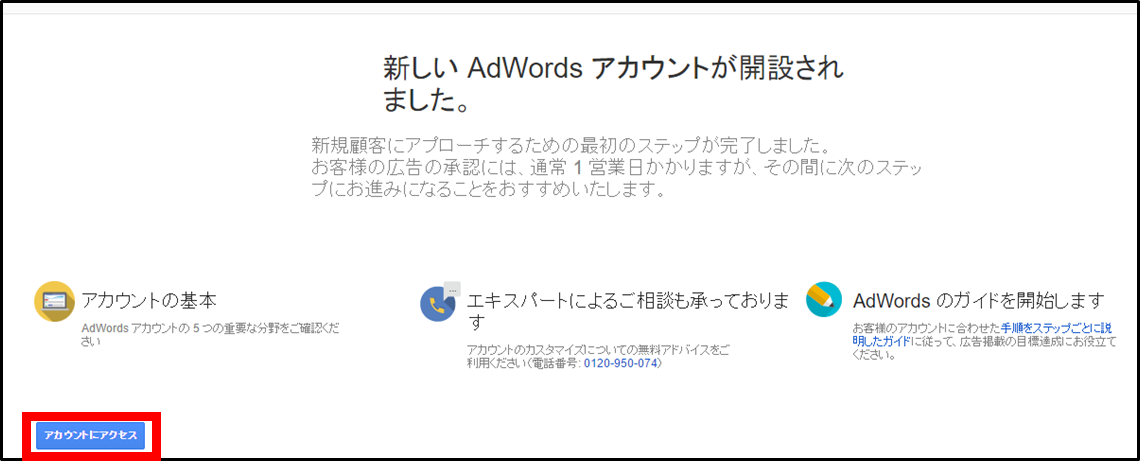
あと少しですので頑張りましょう。
それでは次に、画面左下の『アカウントにアクセス』をクリックしてください。
9.料金を発生しないように設定する
まず、以下の画面が開かれます。
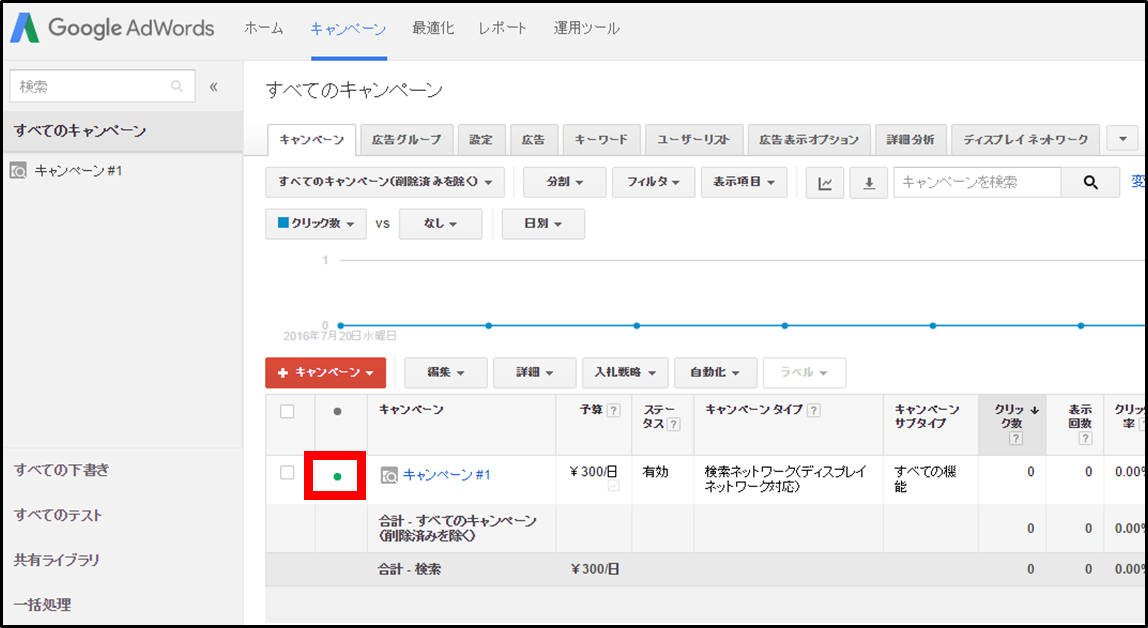
上記にキャンペーン#1と書かれた箇所がありますよね?それが今苦労して作成したものです。
そして、赤枠で囲んでいる緑のマル。これがキャンペーンが有効、つまり料金が発生しているという証で、これが自動引き落としなどに設定していた場合は勝手に料金が発生してしまうというシステムになっていたという訳です。
では、これをどうすれば料金を発生しないように設定できるのか?その方法はとても簡単です。
上記の緑のマルをクリックすると、【有効・一時停止・削除】というタグが現れます。ここで一時停止を選べば広告はストップするので料金を支払わずに済みます。
あとは、画面の上部にある運用ツールをクリックすると…
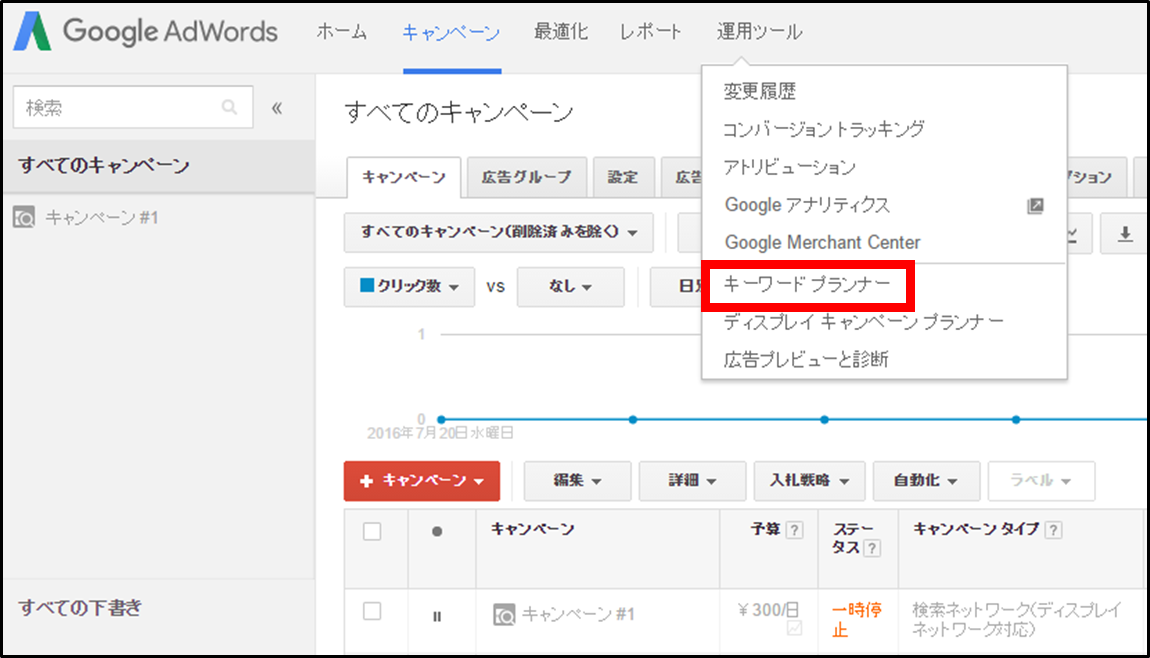
ありましたね。待ちに待ったキーワードプランナー!
早速クリックしてみましょう。
10.お疲れ様でした!これでキーワードプランナーが使えます。
コチラがキーワードプランナーを開いた時の最初の画面になります。
料金を停止してもツール事態は使えますので、バンバン使ってサイトの収益化を図りましょう!
まとめ
いかがでしたか?
グーグルの仕様変更により、これからキーワードプランナーを使いたいという方は少し手間がかかるようになってしまいましたが、このツールはこれくらいの手間くらいならかけても十分に価値ある働きをしてくれます。
キーワードプランナーの重要性についてはあなたもご存じだからこそ、この記事を読んでいるのだと思いますが、僕自身の見解も後々書かせていただこうと思います。
まずはあなた自身でこのツールの素晴らしさを体感してみてください。