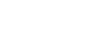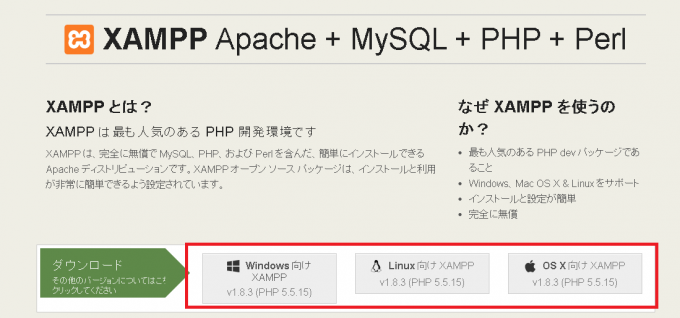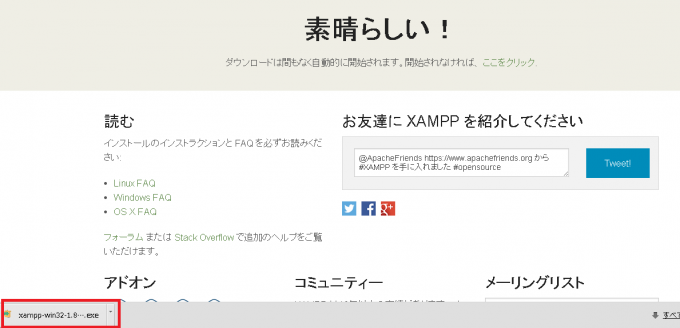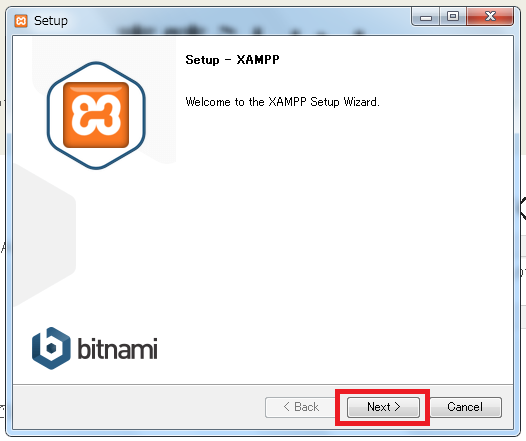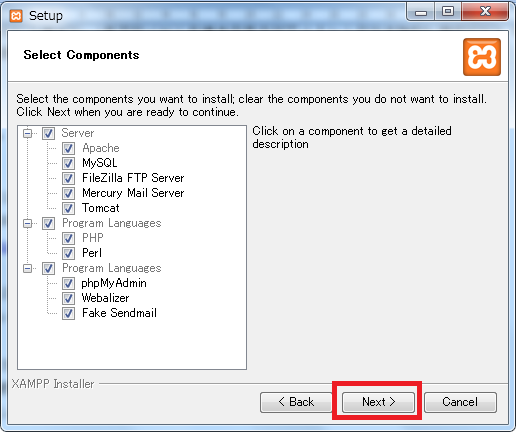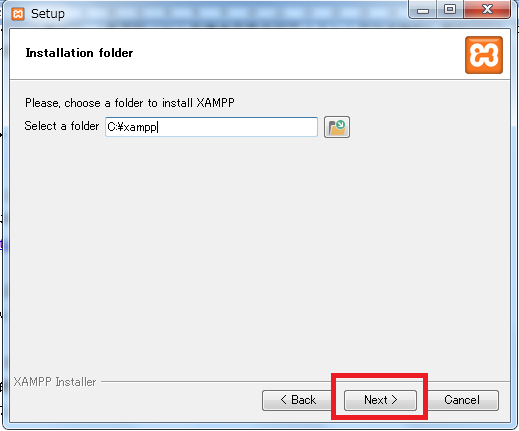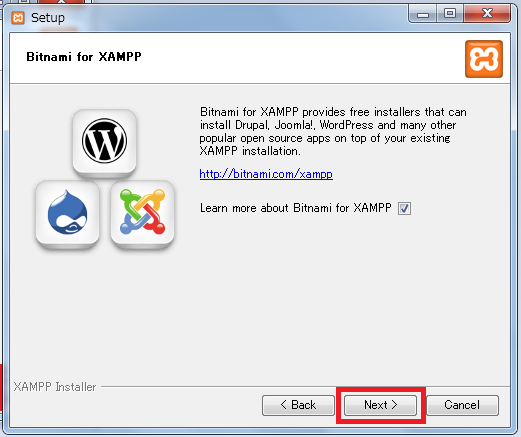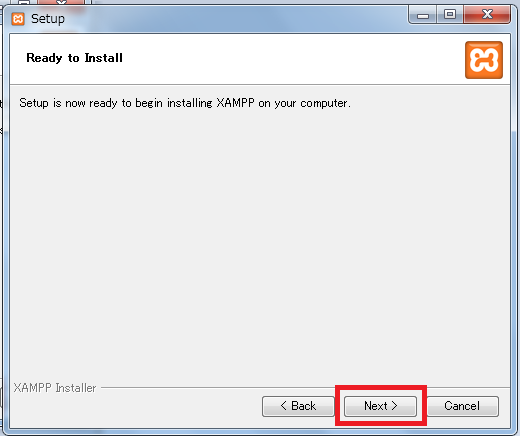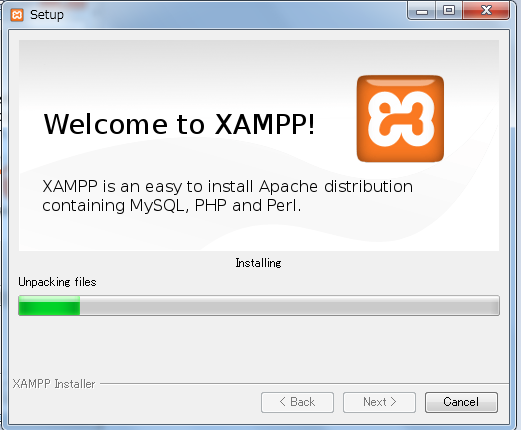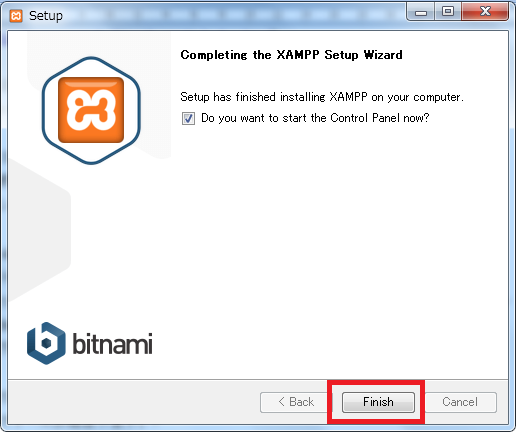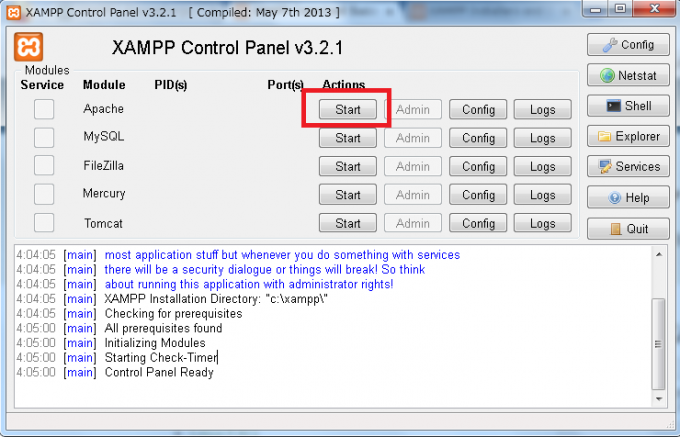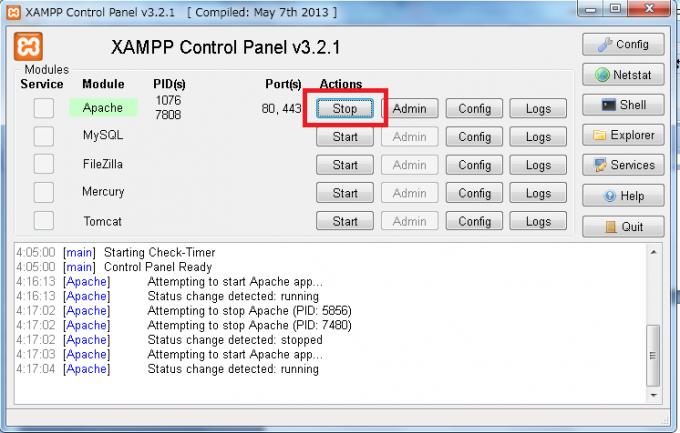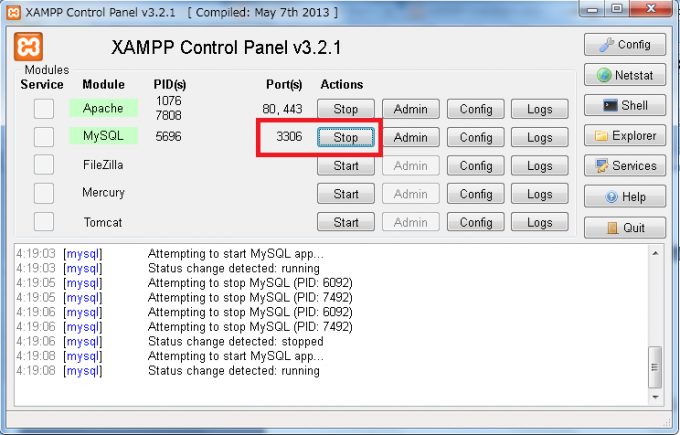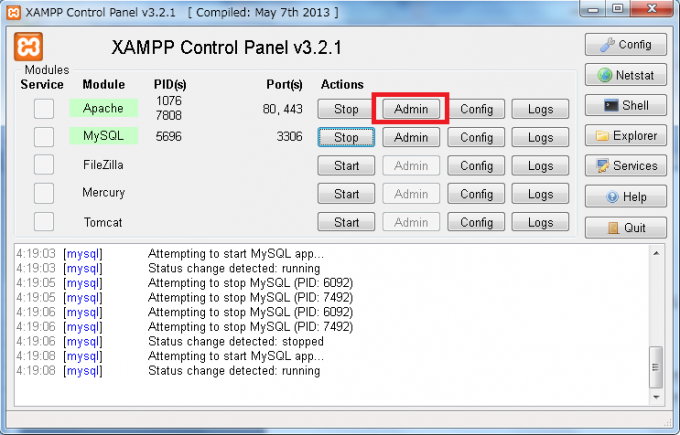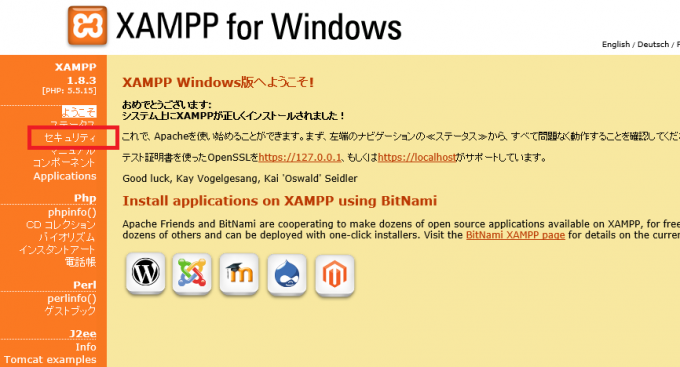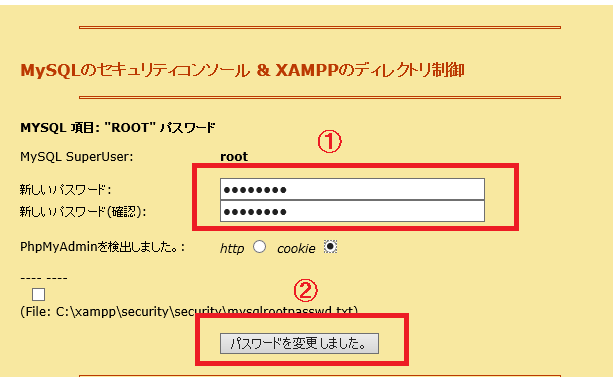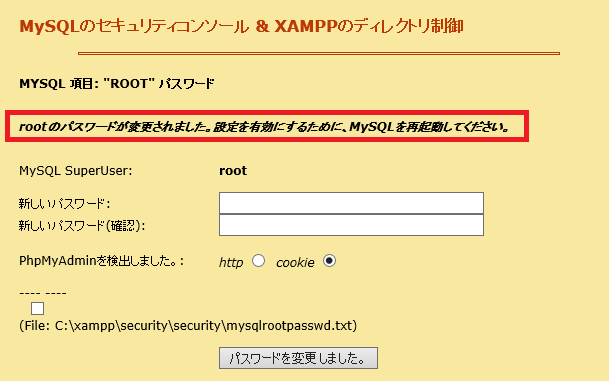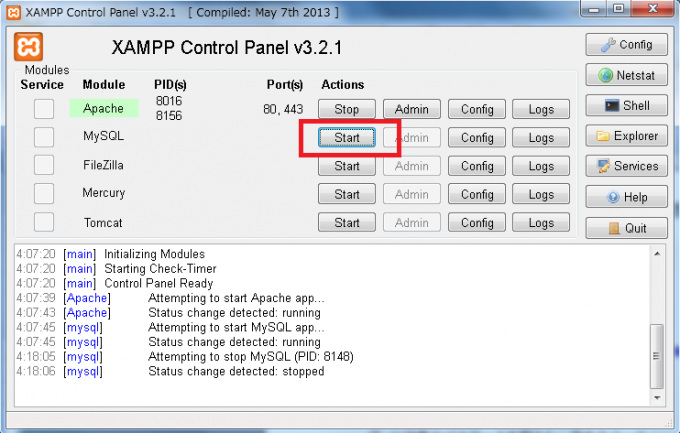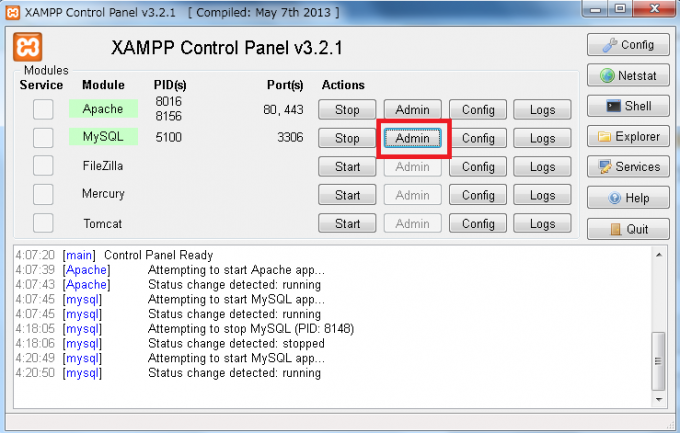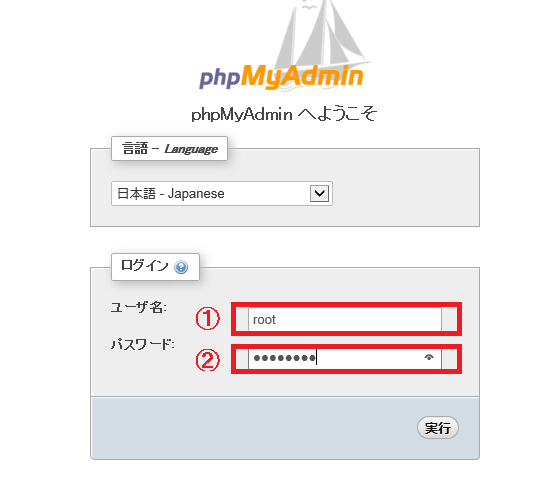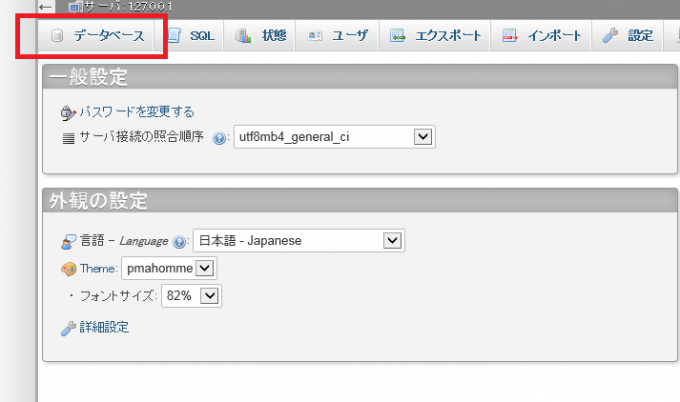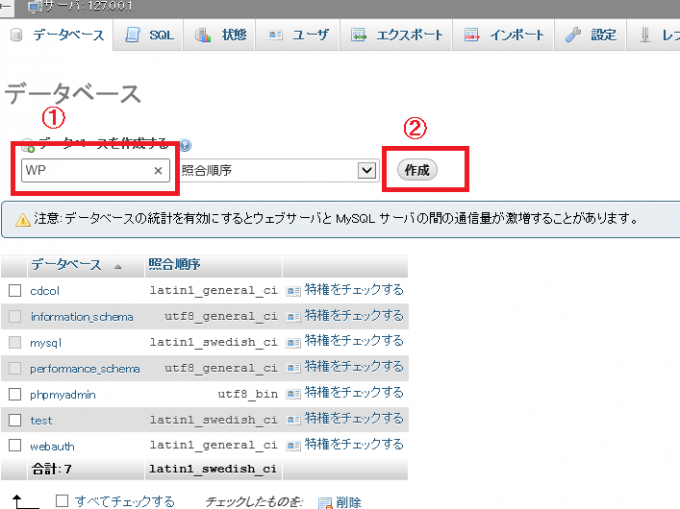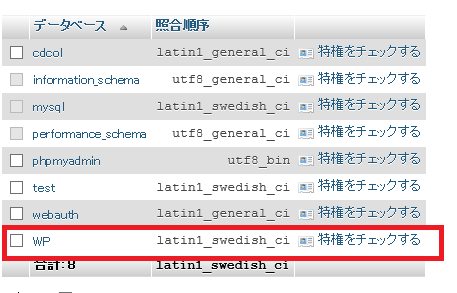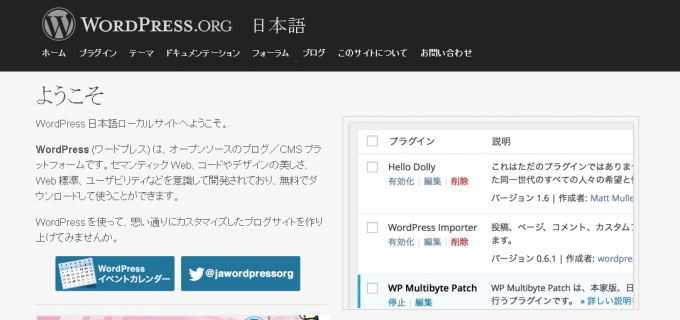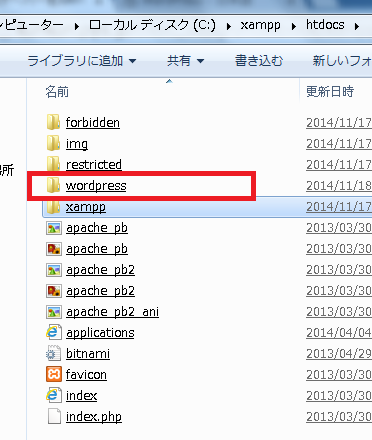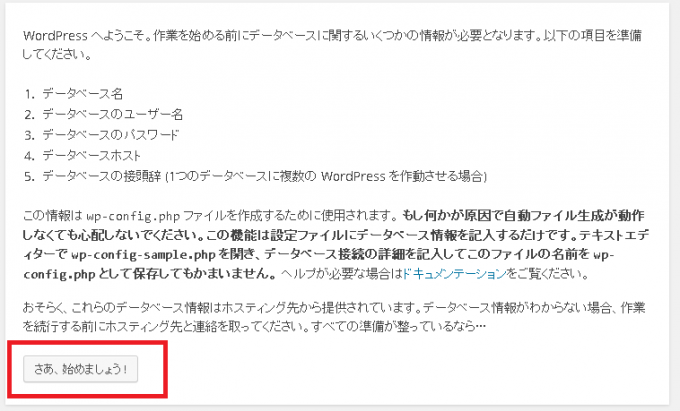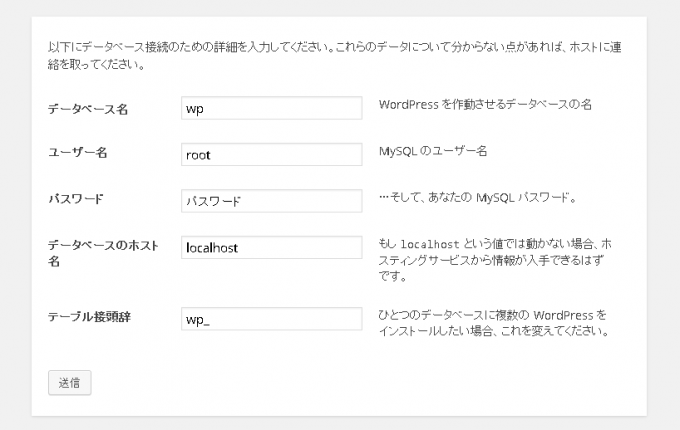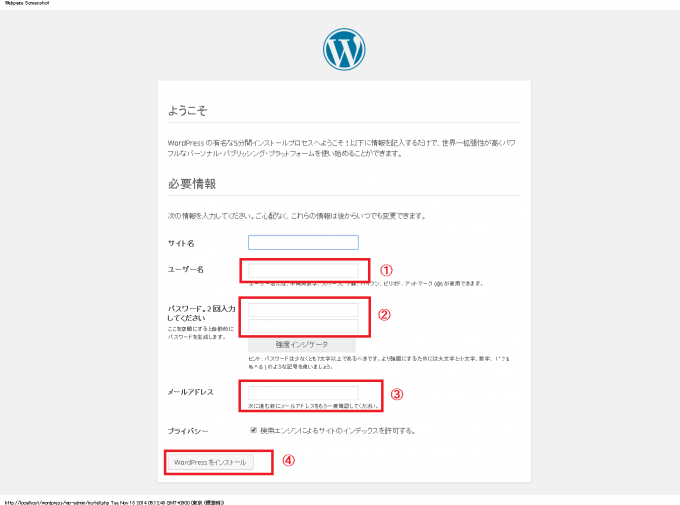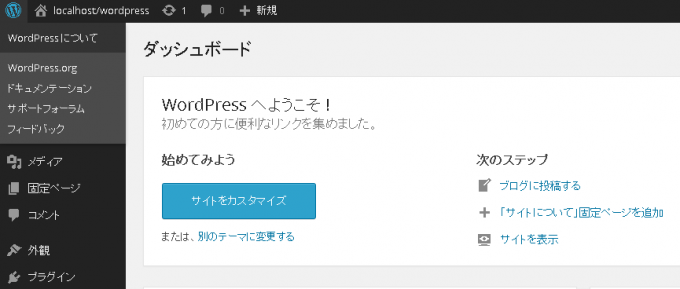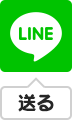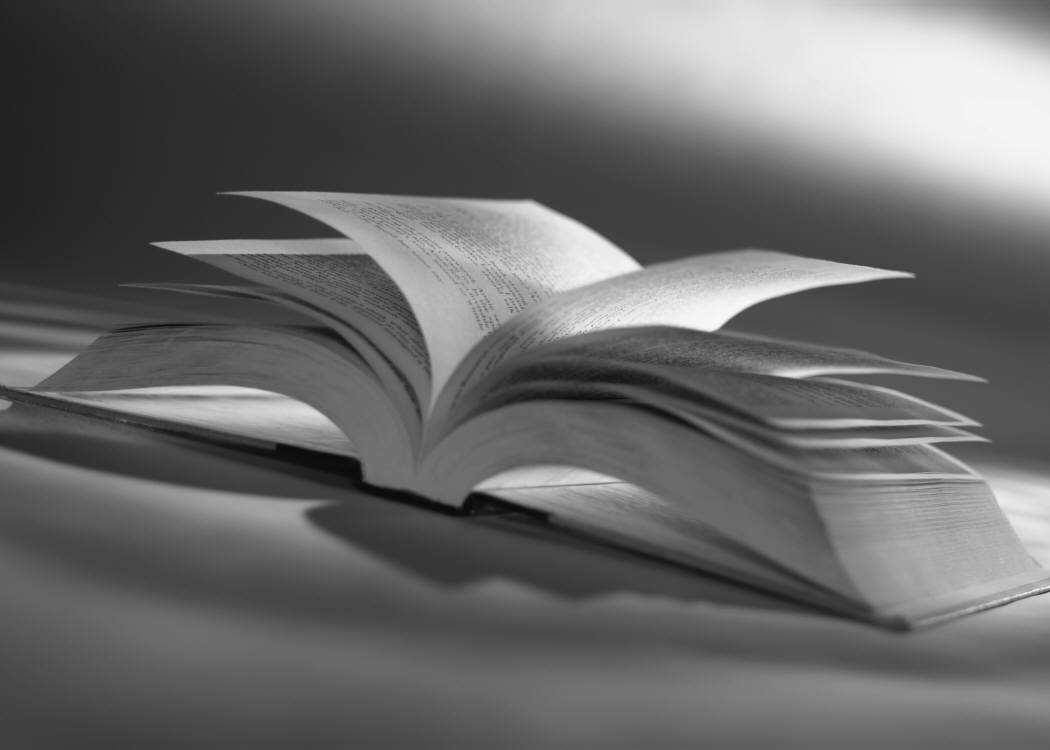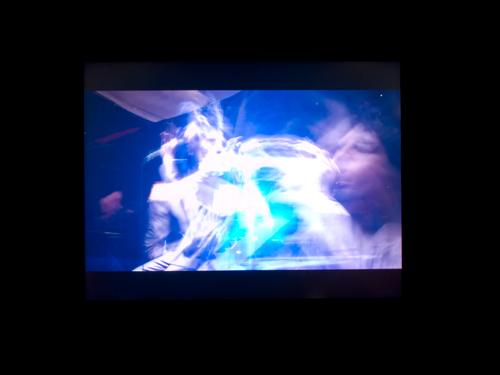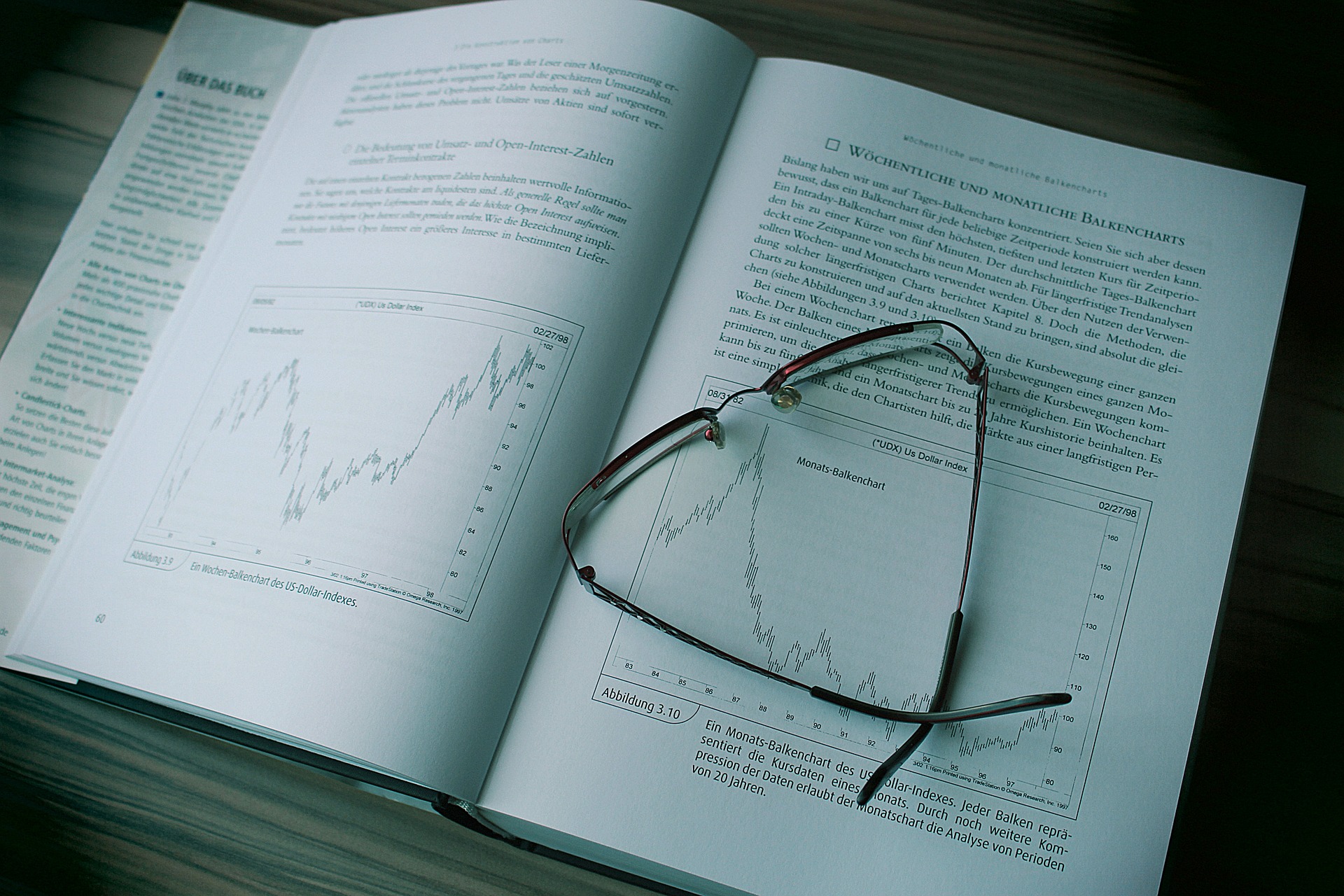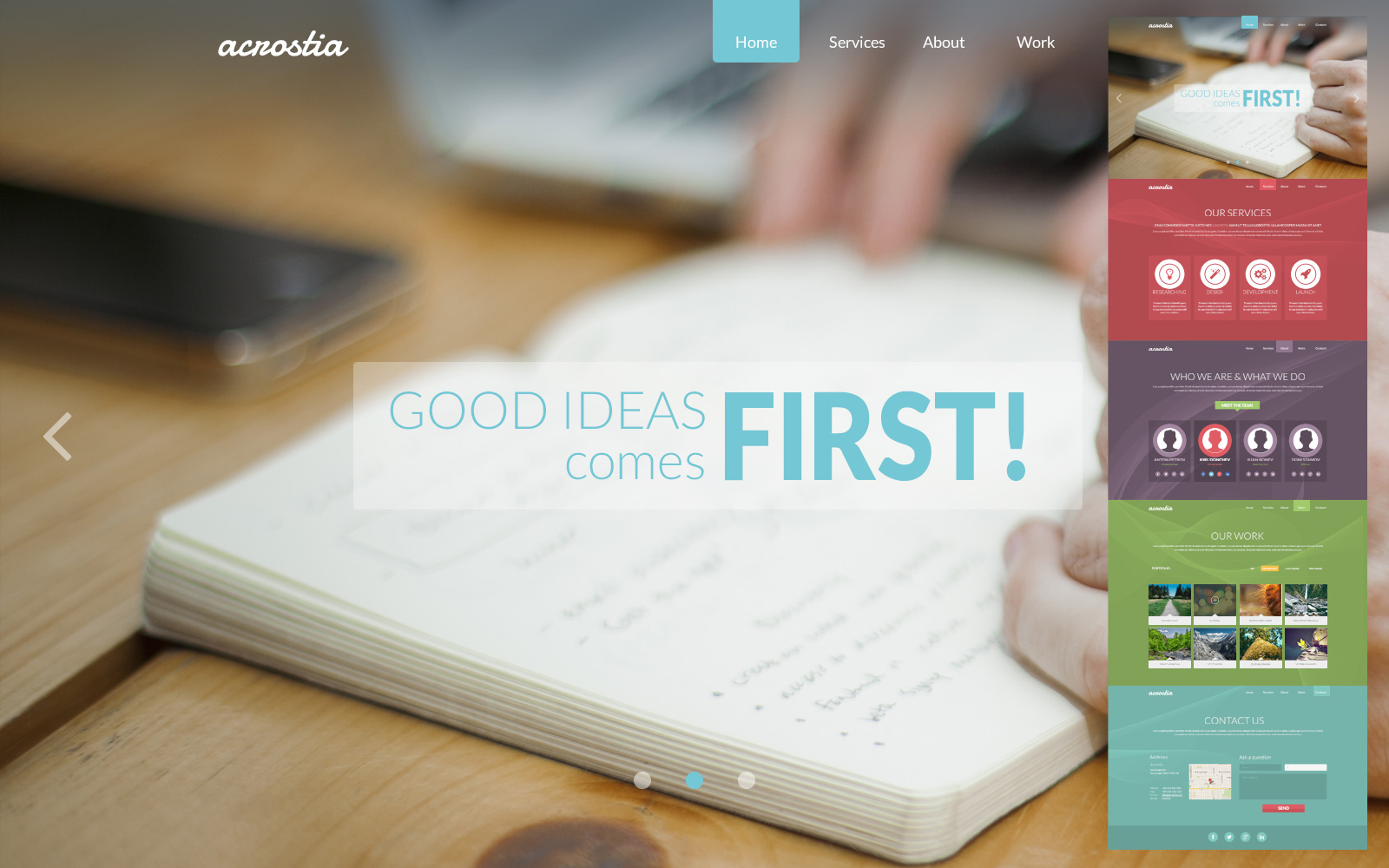初心者でも簡単!XAMPPを使ってローカル環境にWordPressをインストール!

スポンサードリンク
XAMPPを使うと、ローカルPC上にWordPressを動かすためのテスト環境を構築する事が出来ます。もしも「WordPressでブログを作ってみたいけどサーバー代がちょっとなぁ…」という場合や、「自分がブログを運営出来るかテストしてから本格的に始めたい」という場合は是非XAMPPをインストールし、テストしてみて下さい。
目次
1・まずはXAMPPをダウンロード!
1-1 XAMPPを検索する
検索エンジンで「XAMPP」を検索しダウンロードページを開きます。(https://www.apachefriends.org/jp/index.html)
1-2 ダウンロード
お使いのOSに対応したパッケージをダウンロードします。
1-3 exeファイルの実行
自動的にダウンロードが始まります。
ダウンロードが完了したらフォルダを開きexeファイルを実行して下さい。
2・XAMPPをインストールする!
2-1 セットアップ
セットアップの画面が表示されたらNextをクリック
(幾つか画面が表示されますが、難しくて分からない場合は全部NextでOKです)
注:Select a folderはデフォルトのままにしておく事をオススメします。
下手に場所を変更すると動作しない可能性があります。
2-2 インストール後、完了
インストールが始まります(大体5分程度でインストールは完了します)
インストールが完了したらFinishをクリック。
3・XAMPPのコントロールパネルを開く
3-1 Apacheの起動①
Finishをクリックするとコントロールパネルが自動で立ち上がります。
この画面が開いたらApacheの列にある「Start」をクリックして起動させます。
3-2 Apacheの起動②
Startボタンが「Stop」に切り替わればOK!
3-3 MySQLの起動
続いてApacheのすぐ下にあるMySQLの「Start」をクリックして起動させます。
こちらも「Stop」に切り替わればOKです。簡単ですね。
4・XAMPPの管理画面に入る
4-1 Adminをクリック
ApacheとMySQLを起動させたら早速XAMPPの管理画面に入ってみましょう。
Apacheの「Start」ボタンの隣にある「Admin」をクリックします。
4-2 言語は「日本語」を選択
すると下の画面が表示されます。
大きなZAMPPの表記の下側右にある「日本語」をクリックして下さい。
4-3 XAMPPのインストール完了
この画面が表示されればXAMPPのインストールは完了です。
5・MySQLのパスワード設定
5-1 セキュリティ①
WordPressをインストールする時に必要なMySQLのパスワードを設定します。
XAMPP管理画面のセキュリティをクリックして下さい。
5-2 セキュリティ②
画面下側にあるURL(http://localhost/security/xamppsecurity.php)をクリックし、セキュリティコンソールにアクセスします。
5-3 パスワードの設定
① に任意のパスワードを記入し(パスワードは忘れないようメモしておいてください)、②をクリック。
5-4 パスワード変更完了の確認
すると以下のメッセージが表示されます。
5-5 MySQLの再起動①
XAMPPコントロールパネルに戻りMySQL列にある「Stop」ボタンをクリックし「Start」に戻します。
5-6MySQLの再起動②
次に「Start」に戻したボタンを再度クリックします。これでMySQLが再起動しました。
6・WordPressインストール用のデータベースを作成する
6-1 MySQLのAdminをクリック
XAMPPコントロールパネルMySQL列の「Admin」をクリックします。
6-2 ユーザー名、パスを入力後、実行
すると下の画面が表示されますので①のユーザ名は「root」、②は先ほど設定したパスワードを入力します。入力が終わったら「実行する」をクリックして下さい。
6-3 データベースの作成①
このページが表示されればログインできています。続いてデータベースを作成しましょう。
画面上部の「データベース」をクリックします。
6-4 データベースの作成②
お好きな「データベース名(①)」を入力し「作成(②)」をクリックします。
6-5 作成したデータベースの確認
表の一番下に設定したデータベース名が表示されていればOKです。
7・WordPressをインストールする
7-1 WordPress.orgへアクセス
いよいよWordPressをインストールします。WordPress.org(https://ja.wordpress.org/)にアクセスし、最新バージョンのWordPressをダウンロードし解凍します。
7-2 htdocsにWordPressを入れる
解凍したWordPressを入れるローカルPCのディレクトリはhtdocsです。
検索窓に「C:¥xampp¥htdocs」と入力するとフォルダが開きますので、その中に解凍したWordPressファイルを入れます。
7-3 WordPressにアクセスする
WordPressの設定に入りますので「http://localhost/wordpress/」にアクセスし、「さぁ、始めましょう!」をクリックします。
7-4 必要項目へ入力①
すると下の画面が表示されますので先ほど設定したMySQLの「データベース名」「ユーザー名」「パスワード」を入力します。
7-5 必要項目へ入力②
任意の「ユーザー名(①)」と「パスワード(②)」「メールアドレス(③)」を入力し「WordPressをインストール(④)」をクリック(ユーザー名とパスワードはログイン時必要になりますので必ずメモしておいてください)。
7-6 WordPressインストール完了
おめでとうございますー!これでインストール完了です!しかしWordPressフレンドリーですね!(笑)早速下の「ログイン」をクリックしてみましょう。
7-7 WordPressへログインする
先ほど決めたWordPressの「ユーザー名(①)」と「パスワード(②)」を入力しログイン!
7-8 完了!
WordPressユーザーなら見慣れたこの画面、これが表示されたら全て終了です!
まとめ
いかがでしたか?
まさかここまでの超大作になるとは思わなかったのですが(苦笑)
とにかくローカル環境にWordPressをインストールする一番分かりやすいコンテンツを目指して書きました。
これでローカル環境でWordPressを使う事が出来ます。
是非参考にして頂ければ幸いです。それでは!